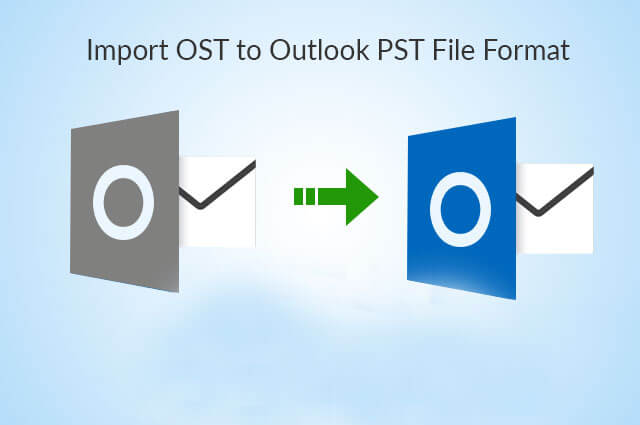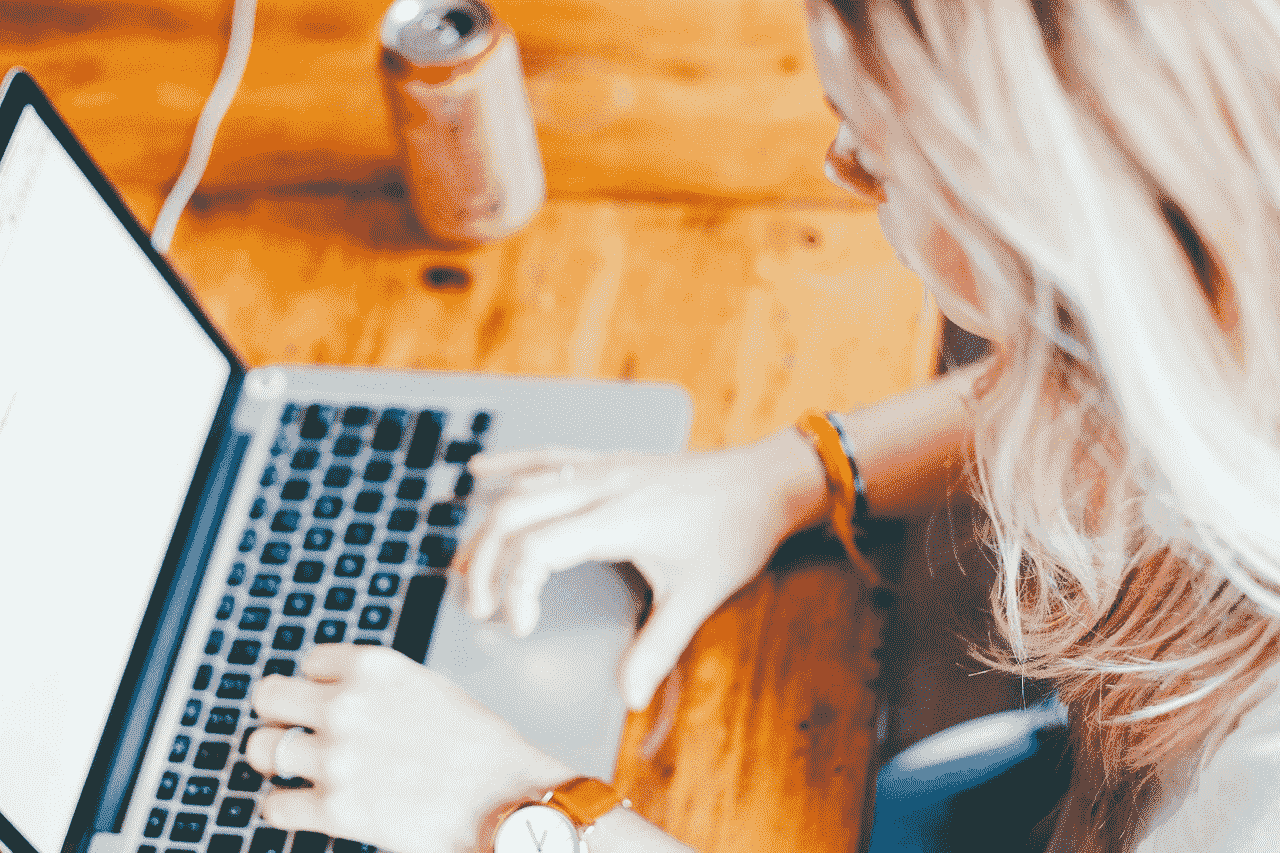If you’re looking for a way to open your old OST files in Outlook, there are three ways that you can do this with ease. You could go through the long and tedious process of importing the entire file, by either exporting it as a PST file or moving it to a folder on your desktop. Alternatively, you could go through the easier process of importing individual tasks, notes and contacts using these three methods.
Importing OST files in Outlook is a simple process and you can do it without having to download an application or manually make any changes to your email client.
This article talks about how you can import tasks, notes, and contacts from an old OST file into Outlook. This is a useful feature for anyone who wishes to clean up their inbox by importing messages saved on the old OST file.
What is an OST File?
OST files are Microsoft Outlook tasks, notes, and contacts saved in a standard file format. You can import OST files into Outlook using the Import button on the File tab of the Outlook window. Note that you must have the correct permissions to access and open an OST file.
OST (Office Storage Table) files are used by Microsoft Outlook to store email, contacts, and other data. When you import your OST file into Outlook, the file will be automatically converted into a .pst file. You can then use Outlook’s tools to manage your data.
OST stands for Office Storage Transfer. OST files are Microsoft’s file format for storing data in Outlook. An OST file is a container for your email, contacts, tasks, and notes. When you import an OST file into Outlook, you can access all of your data in one place.
How to Import an OST File into Outlook?
- Open Outlook and sign in.
- Click the File tab and then click the Import button.
- In the Import From drop-down list, select the folder where your OST file is located.
- Enter a name for the task, contact, or note import folder and click OK.
- In the General tab of the Import dialog box, specify whether you want to import all items in the folder or just selected items. (Selecting all items imports all items in the folder.)
- Click OK to import the items into your Outlook mailbox.
Importing Contacts from an OST File into Outlook - Open Outlook and sign in.
- In the contacts list, select one or more contacts that you want to import from your OST file
OST files are the ancient file format from Microsoft Outlook that still persists in use today. They are essentially email archives that can contain a lot of data, including email, contacts, tasks and notes. Importing OST files into Outlook is a fairly easy process that can save you time. In this article, we will show you how to import OST files into Outlook and save them as individual items or as a complete archive.
What are Outlook Tasks, Notes and Contacts?
If you are a Microsoft Outlook user, you may have imported your email, calendar and contact information from other programs or from your old hard drive. You may also have imported your tasks and notes from other programs. What are Outlook tasks, notes and contacts? Outlook tasks are specific to Outlook and can include anything from a to-do list to a shopping list. Outlook notes are like mini-docs that you can add to an email or calendar entry. You can store any type of information in an Outlook note, including text, images, and links. Finally, contacts are the people that you want to be able to reach easily in Outlook. You can add their contact data to your email messages and calendar appointments, so that they will be easy to find. In this article, we will show you how to import your tasks, notes and contacts into Outlook.
How to Import an OST file in Outlook?
If you need to import your Outlook email, tasks, notes, and contacts into a new or existing Outlook account, you can do so using the Import wizard. The wizard will guide you through the process of importing all of your data into the current account or into a new one.
Before beginning, make sure that you have an OST file that you want to import. The wizard will search your computer for any Outlook files that are related to the account that you are importing. After locating the files, the wizard will ask if you want to merge or copy the data. If you want to copy the data, be sure to select the appropriate option for each type of data that you want to copy.
If you only want to import some of your email, tasks, notes, and contacts, you can select individual items and then choose how to import them. For example, if you select a task, the wizard will ask if you want to import it as a task or as an appointment. If you want to import a note, the wizard will ask if you want to attach it or store it in your Notes folder. You can also choose which folders on your computer should contain imported data.
After
Importing an OST file in Outlook is a straightforward process that can be used to migrate your old Outlook data into a new Outlook account. The first step is to open Outlook and create a new folder on your computer to store the imported data. Next, import the OST file into the new folder. To do this, locate the OST file on your computer and click on it to open it in Outlook. Next, select File > Import > OST File. On the Import Options page, select the folder where you want to import the data and choose the OST file from the list of files. Click OK to start the import process. After the import is complete, you’ll see a message indicating that the data was successfully imported.
Is It Safe to Import My OST File into Outlook?
OST files are a great way to store your Outlook data and access it easily. However, importing your OST file into Outlook can be risky. If you’re not sure if it’s safe to import your OST file, here are some tips:
- Make sure your OST file is in the correct format. Outlook will not import OST files that are not in the correct format. Check the format of your OST file before importing it.
- Make sure you have the correct version of Outlook installed. If you’re importing an older version of OST data into a newer Outlook instance, you may run into issues. Make sure you have the latest version of Outlook installed before importing your OST file.
- Import only the data you need. Do not include any attachments or formatting in your OST file when you import it into Outlook. Only import the data that you need to use in your current Outlook instance.
- Review your imported data carefully. Once your OST file is imported into Outlook, it is accessible from all devices that use Outlook (PCs, phones, tablets). Be sure to review your imported data carefully to make sure it’s accurate and up-to
Importing your old Outlook OST file can be a great way to keep your email and tasks organized. However, there are a few things you should consider before importing your OST file into Outlook. First, make sure you have the latest version of Outlook installed. Second, make sure the file is in UTF-8 format. Third, make sure the file is large enough to fit in your Outlook mailbox. Finally, if you have any contacts or notes in your OST file that you want to import into Outlook, make sure to backup those files first.
If you follow these tips and precautions, importing your OST file into Outlook should be safe and easy.
Conclusion
If you’re looking to import your Outlook tasks, notes and contacts into a new mailbox or cloud storage service, you can do so easily using the Export as OST feature. This guide will show you how to export your data in a variety of ways, including by using the Windows 10 Mail app, the Outlook Web App and the Office 365 app for iOS and Android. Once your data is exported, it’s easy to move it over to the new mailbox or cloud storage service.
If you’re working with Outlook 2016 or later, you may have encountered the situation where you need to import your OST files into the program. In this article, we’ll walk you through the steps of importing your OST files into Outlook and help make the process as smooth as possible.
Importing OST files into Outlook is a helpful way to keep your email, tasks and contacts organized in one place. In this article, we will teach you how to import Outlook tasks, notes and contacts using the free Microsoft Office Import Tool.
If you’re looking to import your Outlook tasks, notes and contacts into a new computer or email account, this guide will teach you how. First, we’ll show you how to export your data using the Export feature in Outlook. After that, we’ll discuss importing options and walk you through each step of the process.