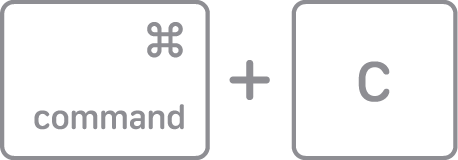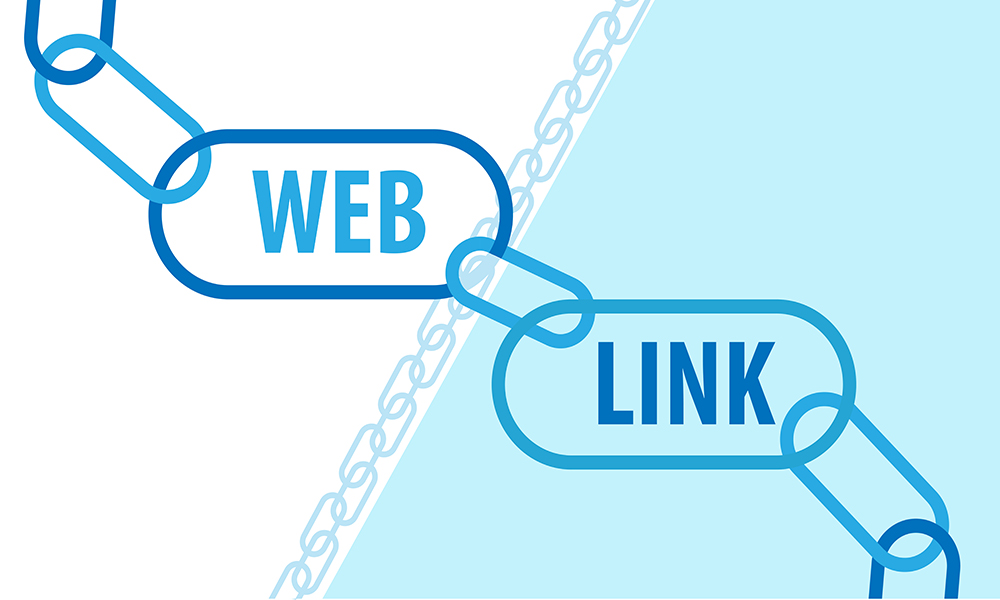A few simple tips on how to quickly copy and paste on Mac
If you need to move a block of text, an image, or another object from one part of the document to another or from one application to another, you need to use copy (or cut) and paste. On a Mac, the keyboard shortcuts for this are different from other devices, so if you’re using Windows, you might get confused. There are also many reasons why you might get a clipboard error. The attainment can help you save time.
We will explain the simple steps you need to take to cut, copy and paste on a Mac.
There are many reasons why you might get clipboard errors when copying and pasting. The key you need to press—on a Mac, it’s the Command key—is the main distinction between Windows and Mac.
You may also need to use the Option key, which on some Mac computers is the Alt key.
How to copy to Mac
Want to copy something to Mac? Here’s what to do:
- Select the text/object you want to copy: if it’s a word, double-click on it, it’s a sentence or paragraph, double-click and drag the cursor to the end of the section, or click at the top of the section, press Shift, and then click at the bottom of the section.
- Copy the selection by pressing Command + C, or “Cut” using Command + X. Both save the selected text/object on the editing table, but “Copy” leaves it in place and “Cut” deletes it.
How to insert on Mac
As said before, you must first choose the text or object you want to copy or cut before pressing the Command key.
Place the cursor in the place where you want to place the text/object and Paste by pressing Command + V.
Note that the target may be in a different document or even in a completely different application. Or even on another device, for that matter — below we’ll explain how you can copy and paste data from Mac to iPhone or vice versa.
How to insert without formatting
We have found that there is nothing more frustrating than copying and pasting from one document to another or from one application to another, only to discover that it also copies over formatting (e.g. font). It’s annoying if you have a different formatting in the document you’re working on and it makes things incompatible.
To avoid this, you can use a command that makes sure that the inserted text matches the formatting of the paragraph or document it is attached to, rather than the one it just left.
In this case, you need to do the following:
- Select the text or object you want to copy or cut by pressing Command + C to copy, or Command + X to cut.
- Place the cursor in the place where you want to place the text/object and Paste by pressing Command + Option / Alt + Shift + V.
This is a pretty important combination, but if you can manage it, you will get the text inserted in the format of your target document or application.
This keyboard shortcut may vary depending on the application, so if Command+ Option/Alt+Shift+V doesn’t work, try Command+ Shift+V.
Other ways of cutting and pasting
Most people use the keyboard shortcuts listed above, but there are alternatives.
You can just use the mouse:
- Select the text you want to copy.
- Right-click on it.
- Select “Cut” or “Copy”.
- Right-click the place where you want to paste the text and select “Paste”.
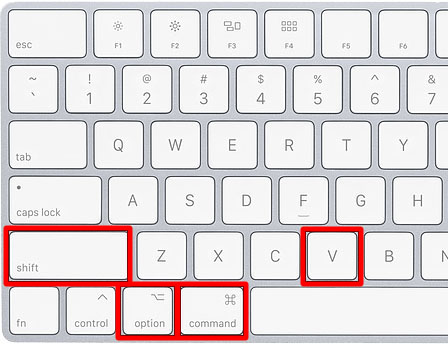
How to copy multiple items on a Mac
If you’re migrating to a Mac from Windows, you might be wondering if you can copy a few items to the clipboard on your Mac so you can choose what you want to paste.
Unfortunately, Mac doesn’t support this feature.
On a PC, you can copy up to 24 items from Office documents to the Office clipboard and paste them into the document by selecting what you want to paste on the taskbar.
Where is the clipboard on Mac?
However, you can see the clipboard, here’s what you need to do:
- Open the Finder.
- Click on Edit in the menu.
- Select Show Clipboard.
- This will display the most recent copy you made.
- Unfortunately, it won’t record everything you copied.
- The best clipboard tool for Mac?
- Apple doesn’t offer it, but you can try a third-party clipboard tool that might allow you to store multiple copies.
Keyboard shortcuts for working with text
Basic keyboard shortcuts on a MacBook:
- Cmnd+C is a function for copying text or any files.
- Cmnd+V is a function for inserting text or files copied to the clipboard.
- Cmnd+A — selects all the text in the document so that it is easiest to copy.
In order to highlight a part of the text in a text document or on a page on the Internet, it needs to be highlighted. You can do this with the mouse or touchpad. If you need the entire text area, there is a combination of Cmnd with the A key on the keyboard.
You can immediately delete a text or file by copying it to the clipboard beforehand. If you just need to transfer the text to another text file, it will be enough to select it and hold the Cmnd+X combination. The text will be sent to the clipboard, the Cmnd+V combination is inserted into the desired file.
If you inserted the wrong text or realized that it was not necessary to delete it immediately from the previous text file, you can cancel the command. To do this, there is a Cmnd+Z combination that cancels the action of the previous command.
Also Read: Google Autocomplete: What Is It?